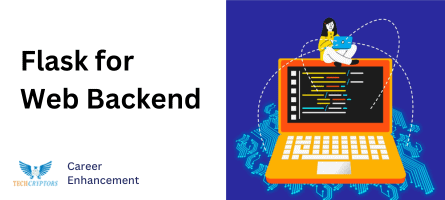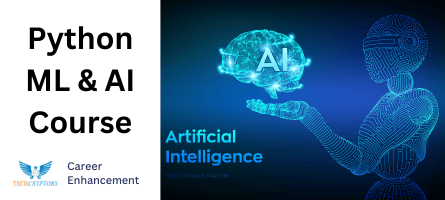Step-by-Step Installation Guide
To install PyCharm
How to Install PyCharm
Step 1: Download Python
- Go to “https://www.jetbrains.com/pycharm/download/?section=windows“
- Download the PyCharm Community Edition
- Click on Download button
- Locate the file in your system and open it


Step 2: Run the installer
- Click on the ‘Next’ button to continue installation.
Step 3: Select the Path
- We can change location of PyCharm in our system memory.
- It is recommended not to change this default location.
- And then click on ‘Next’ button.


Step 4: For 64-bit launcher
- If the system is 64 –bit, then select check box of ‘64-bit Launcher’ and also select check
box of ‘Add launches dir to the PATH’ and then click on ‘Next’ button.
Step 5: For 32-bit launcher
- If the system is 32 –bit, then select check box of ‘32-bit Launcher’ and also select check
box of ‘Add launches dir to the PATH’ and then click on ‘Next’ button.


Step 5: Select the folder
- We can change name of folder saved into Start menu. It is recommended not to change
this default location. And then click on ‘Next’ button
Step 6: Installation in progress
- It will take some time as per system configuration to install PyCharm into system
successfully.


Step 7: Installation Complete
- There is no certain need to reboot system after installation. So select radio button of ‘I want to manually reboot later’.
- Click on ‘Finish’ button.
- Open PyCharm application from Start menu.
Congratulations!!! You’ve successfully downloaded the Python.
At Tech Cryptors, we believe in equipping our learners with a diverse skill set. In addition to our comprehensive Python courses, we also offer engaging Flask, Django, Python AI & ML, and Python Data analytics courses which will also help you upgrade your Python skills and enhance your knowledge in your Python journey.